Почему не слышно собеседника в дискорде а он меня слышит?
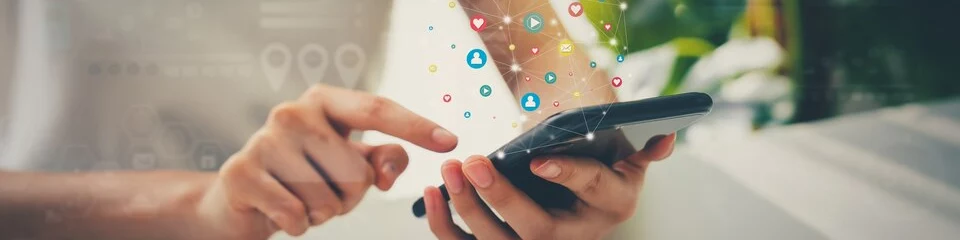
Как исправить проблему со звуком в Discord
Discord — это популярное приложение для общения по голосу и видео во время игр, обучения или работы. Однако иногда пользователи сталкиваются с проблемой, когда они не слышат своего собеседника в Discord, а он их слышит. Это может быть очень раздражающим и мешать нормальному общению. Почему это происходит и как это исправить? Давайте попробуем разобраться в возможных причинах и способах решения этой проблемы.
Проверьте настройки звука в Discord
Первое, что нужно сделать, если вы не слышите своего собеседника в Discord, а он вас слышит, это проверить настройки звука в самом приложении. Возможно, что у вас неправильно выбрано устройство вывода звука или слишком низкая громкость. Для этого выполните следующие шаги:
- Откройте приложение Discord и нажмите на иконку шестеренки в нижнем левом углу экрана. Это откроет меню настроек пользователя.
- В меню настроек выберите пункт “Голос и видео” в разделе “Настройки приложения”. Это откроет меню, где вы можете изменить настройки своего микрофона и наушников.
- В меню “Голос и видео” найдите раздел “Устройство вывода” и выберите из выпадающего списка устройство, к которому подключены ваши наушники или колонки. Если вы выберете “По умолчанию”, то Discord будет использовать то устройство, которое выбрано в настройках вашей операционной системы.
- Под разделом “Устройство вывода” вы можете также изменить уровень громкости звука с помощью ползунка “Уровень вывода”. Передвиньте ползунок вправо, чтобы увеличить громкость, или влево, чтобы уменьшить.
- Для проверки качества звука вы можете нажать на кнопку “Протестируем звук” под ползунком “Уровень вывода”. Вы должны услышать женский голос, который скажет: “Это тестовый звук для Discord”. Если вы его не слышите или слышите плохо, то попробуйте выбрать другое устройство вывода или изменить уровень громкости.
Если вы проверили настройки звука в Discord и все выглядит нормально, но вы все еще не слышите своего собеседника, то перейдите к следующему разделу.
Проверьте настройки звука в вашей операционной системе
Второе, что нужно сделать, если вы не слышите своего собеседника в Discord, а он вас слышит, это проверить настройки звука в вашей операционной системе. Возможно, что у вас неправильно настроено устройство вывода звука или слишком низкая громкость. Для этого выполните следующие шаги в зависимости от того, какую операционную систему вы используете:
- Windows. Нажмите правой кнопкой мыши на иконке динамика в нижнем правом углу экрана и выберите пункт “Звуки”. Это откроет окно настроек звука. В окне настроек перейдите на вкладку “Воспроизведение” и выберите из списка устройство, к которому подключены ваши наушники или колонки. Нажмите правой кнопкой мыши на выбранном устройстве и выберите пункт “Установить по умолчанию”. Затем нажмите правой кнопкой мыши на выбранном устройстве и выберите пункт “Свойства”. В окне свойств перейдите на вкладку “Уровни” и проверьте, что ползунок громкости не слишком низкий. Вы можете также проверить, что ползунок баланса не смещен в одну сторону. Если вы хотите проверить качество звука, то нажмите на кнопку “Тест” под ползунком громкости. Вы должны услышать звуковой сигнал в ваших наушниках или колонках.
- MacOS. Нажмите на значок яблока в верхнем левом углу экрана и выберите пункт “Системные настройки”. Это откроет окно системных настроек. В окне системных настроек нажмите на значок “Звук”. Это откроет окно настроек звука. В окне настроек звука перейдите на вкладку “Вывод” и выберите из списка устройство, к которому подключены ваши наушники или колонки. Под списком устройств вы можете изменить уровень громкости звука с помощью ползунка. Вы можете также проверить, что ползунок баланса не смещен в одну сторону. Если вы хотите проверить качество звука, то нажмите на кнопку “Протестируем звук” под ползунком громкости. Вы должны услышать женский голос, который скажет: “Это тестовый звук для Mac”.
Если вы проверили настройки звука в вашей операционной системе и все выглядит нормально, но вы все еще не слышите своего собеседника, то перейдите к следующему разделу.
Проверьте состояние вашего устройства вывода звука
Третье, что нужно сделать, если вы не слышите своего собеседника в Discord, а он вас слышит, это проверить состояние вашего устройства вывода звука, то есть ваших наушников или колонок. Возможно, что они повреждены, неисправны или не подключены правильно. Для этого выполните следующие шаги:
- 5 комментариев