Почему в Excel вместо цифр появляется решетка?
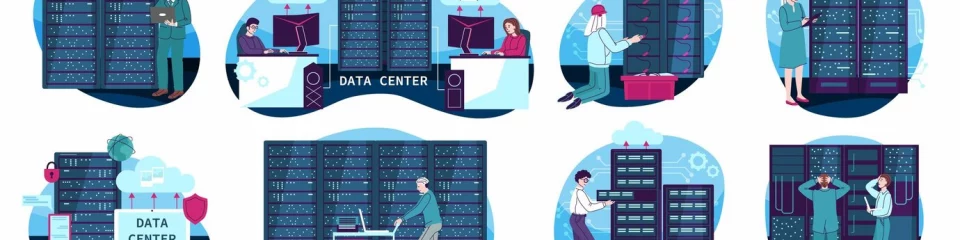
Проблема формата ячеек
Одной из наиболее распространенных причин появления решетки (#) вместо цифр в Excel является неправильный формат ячеек. Это происходит, когда значение в ячейке слишком длинное для ее размера, и Excel не может его отобразить полностью.
Чтобы исправить эту проблему, следует выделить столбец, где появляются решетки, затем нажать на правую кнопку мыши и выбрать «Формат ячеек». В открывшемся окне необходимо выбрать нужный формат ячеек, например, «Общий».
Проблема шрифта
Если форматирование ячейки не является причиной проблемы, то возможно, что проблема связана с выбранным шрифтом. Некоторые шрифты могут слишком тонко отображаться в Excel и вызывать появление решетки.
Чтобы исправить эту проблему, следует выбрать столбец, где появляются решетки, затем нажать на правую кнопку мыши и выбрать «Формат ячеек». Затем выберите вкладку «Шрифт» и попробуйте выбрать другой шрифт.
Проблема ширины столбца
Если ни форматирование ячейки, ни шрифт не являются причиной появления решеток, то проблема может быть связана с шириной столбца. Если ширина столбца слишком мала, Excel может не иметь достаточно места для отображения значений.
Чтобы исправить эту проблему, следует выбрать столбец, где появляются решетки, затем нажать на правую кнопку мыши и выбрать «Ширина столбца». Затем выберите нужную ширину, чтобы убедиться, что все значения в ячейках отображаются правильно.
Превышение ширины столбца
Одна из наиболее распространенных причин появления решеток в Excel — это превышение ширины столбца. Если содержимое ячейки не помещается в текущую ширину столбца, то Excel отображает его с помощью решетки. Это может произойти, если:
- Вы ввели в ячейку длинный текст или число.
- Вы скопировали данные из другой программы, например, из Интернета, и они содержат много пробелов или других символов.
Чтобы исправить эту проблему, можно увеличить ширину столбца. Для этого нужно навести курсор мыши на линию между буквами столбцов в заголовке таблицы и дважды кликнуть на ней. Тогда Excel автоматически подстроит ширину столбца под содержимое ячеек. Если это не помогло, можно задать ширину столбца вручную, выделив нужный столбец и выбрав пункт меню «Формат ячеек». В появившемся диалоговом окне перейдите на вкладку «Ширина» и введите нужное значение в поле «Ширина столбца».
Формат ячейки
Если причина решеток не в ширине столбца, то проблема может быть связана с форматированием ячейки. Например, если вы ввели в ячейку число в формате даты или времени, а формат ячейки установлен на «Общий», то Excel может отображать его с помощью решетки. Для того чтобы исправить эту проблему, нужно изменить формат ячейки.
- Выделим нужный столбец или ячейку.
- Выберем пункт меню «Формат ячеек».
- В появившемся диалоговом окне выберем нужный формат ячейки.
- Нажмем кнопку «ОК».
Использование функции скрытия
Если содержимое ячейки слишком длинное, а его нельзя сократить, можно использовать функцию скрытия. Она поможет сохранить содержимое ячейки, но при этом оно не будет отображаться в таблице Excel. Для этого нужно:
- Выделить нужные ячейки или столбцы.
- Нажмите правой кнопкой мыши на выделенную область и выберите «Формат ячеек» из контекстного меню.
- Выберите категорию «Число» в диалоговом окне «Формат ячеек».
- Выберите нужный формат числа (например, «Общий» или «Число»).
- Нажмите «ОК», чтобы применить форматирование к выделенным ячейкам или столбцам.
Если после применения форматирования по-прежнему появляются решетки, попробуйте увеличить ширину столбца или изменить размер ячеек, чтобы поместить в них содержимое. В некоторых случаях это может решить проблему.
В общем, появление решеток вместо цифр в Excel может быть вызвано несколькими факторами, такими как неправильный формат ячеек, недостаточная ширина столбца или проблемы с формулами. Но с помощью вышеперечисленных шагов вы должны суметь решить эту проблему.
- 4 комментария